Windows 11 初期設定の手順書作成って、画面キャプチャがネックですよね。スクリーンショットツールが使えない場合、そのまま諦めてしまう方も多いのではないでしょうか?または、初期設定画面をカメラで撮ればいいと見栄えが悪い手順書で満足してしまっている方はいませんか?
ご安心ください!コマンドプロンプトとペイントを活用すれば、誰でも簡単に画面キャプチャでき見栄えのよい手順書が作れます。本記事では、画像キャプチャに困っているあなたのために、具体的な手順を分かりやすく解説します。
初期設定時の画面キャプチャ手順
コマンドプロンプトを立ち上げる
- 初期設定をしたいPCを立ち上げると、画面に国または地域はこれでよろしいですか?が表示されるまで待機します。
- キーボードの Fn + shift + F10 を同時に押し、コマンドプロンプトを立ち上げます。
PCメーカーによって、キーボードの shift + F10の場合もあります。
エクスプローラーを立ち上げる
- コマンドプロンプトに start explorer.exe とコマンドを入力します。
- これにより、エクスプローラーが起動します。
jpgファイルを検索
- エクスプローラーウィンドウで、PCを選択します。
- エクスプローラーの検索ウィンドウで、「jpg」と入力し、jpgファイルを検索します。
ペイントを起動
- 検索できたjpgファイルを右クリック→プログラムから開く→ペイントでペイントを起動します。
- キーボードの「PrtSc」キーを押します。これで、画面全体がキャプチャされます。
- ペイントウィンドウで、Ctrl + Vキーを押します。キャプチャした画面がペイントに貼り付けられます。
- ペイント画面左上の「ファイル」メニューから「名前を付けて保存」を選択します。保存場所とファイル名を入力し、「保存」ボタンをクリックします。
補足情報
- 上記の手順では、JPEGファイル以外にもPNGファイルやBMPファイルなど、さまざまな画像ファイルをキャプチャすることができます。
- キャプチャした画像を編集したい場合は、ペイントの編集機能を利用することができます。
まとめ
Windows 11で初期設定時に画面キャプチャできない場合でも、コマンドプロンプトとペイントを活用することで、簡単に画面キャプチャを行うことができます。ぜひ、この方法を試してみてください。
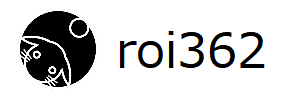

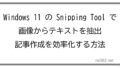

コメント