近年、情報収集や記事作成において、画像を活用する機会が増えています。しかし、画像に含まれるテキストをを手動で入力するのは、時間と労力がかかります。
そこで今回は、Windows 11 に標準搭載されている Snipping Tool の新機能「OCR(Optical Character Recognition)機能」を活用することで、画像からテキストを簡単に抽出する方法をご紹介します。この機能を使えば、画像内のテキストを素早く認識し、記事作成を効率化することができます。
Snipping Tool の OCR 機能とは
Snipping Tool の OCR 機能は、画像に含まれるテキストを自動的に認識し、テキストデータとして抽出する機能です。これにより、画像内の文字をを手動で入力する必要がなくなり、記事作成の作業時間を大幅に短縮することができます。
OCR 機能の具体的な使用方法
Snipping Tool を起動
Windows 11 では、タスクバーの検索バーに「Snipping Tool」と入力して検索するか、Windowsキー + Shiftキー + Sキーを押すことで Snipping Tool を起動することができます。
キャプチャ方法を選択
Snipping Tool には、「四角形」、「矩形」、「自由形式」、「ウィンドウ全体」、「フルスクリーン」の5種類のキャプチャ方法があります。画像内のテキスト全体をキャプチャしたい場合は、「四角形」または「矩形」を選択するのがおすすめです。
画像をキャプチャ
選択したキャプチャ方法で、画像内のテキストを含む領域をキャプチャします。
「テキストをコピー」ボタンをクリック
キャプチャした画像が表示されたら、「テキストをコピー」ボタンをクリックします。
抽出されたテキストを貼り付け
メモ帳などのテキストエディタを開き、Ctrl + Vキーを押すことで、抽出されたテキストを貼り付けることができます。
OCR 機能の便利な活用例
- 長文のスクリーンショットからのテキスト抽出
Webページや資料などの長文スクリーンショットから、必要なテキストだけを簡単に抽出することができます。 - 手書きメモのデジタル化
手書きメモを画像化して Snipping Tool でキャプチャすることで、デジタルデータとして保存することができます。 - 翻訳機能との連携
抽出されたテキストを翻訳機能と連携することで、外国語の文章を簡単に翻訳することができます。
その他、役立つ情報
- Snipping Tool の OCR 機能は、日本語だけでなく、英語、フランス語、ドイツ語、中国語など、さまざまな言語に対応しています。
- 抽出されたテキストの精度を高めるためには、画像が鮮明で、文字が歪んでいないことが重要です。
- Snipping Tool には、抽出されたテキストを編集したり、書式設定したりする機能も備わっています。
まとめ
Windows 11 の Snipping Tool の OCR 機能は、画像からテキストを簡単に抽出できる便利なツールです。記事作成や情報収集など、さまざまな場面で活用することができます。ぜひ、この機能を活用して、作業効率をアップさせてください。
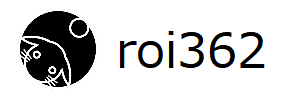
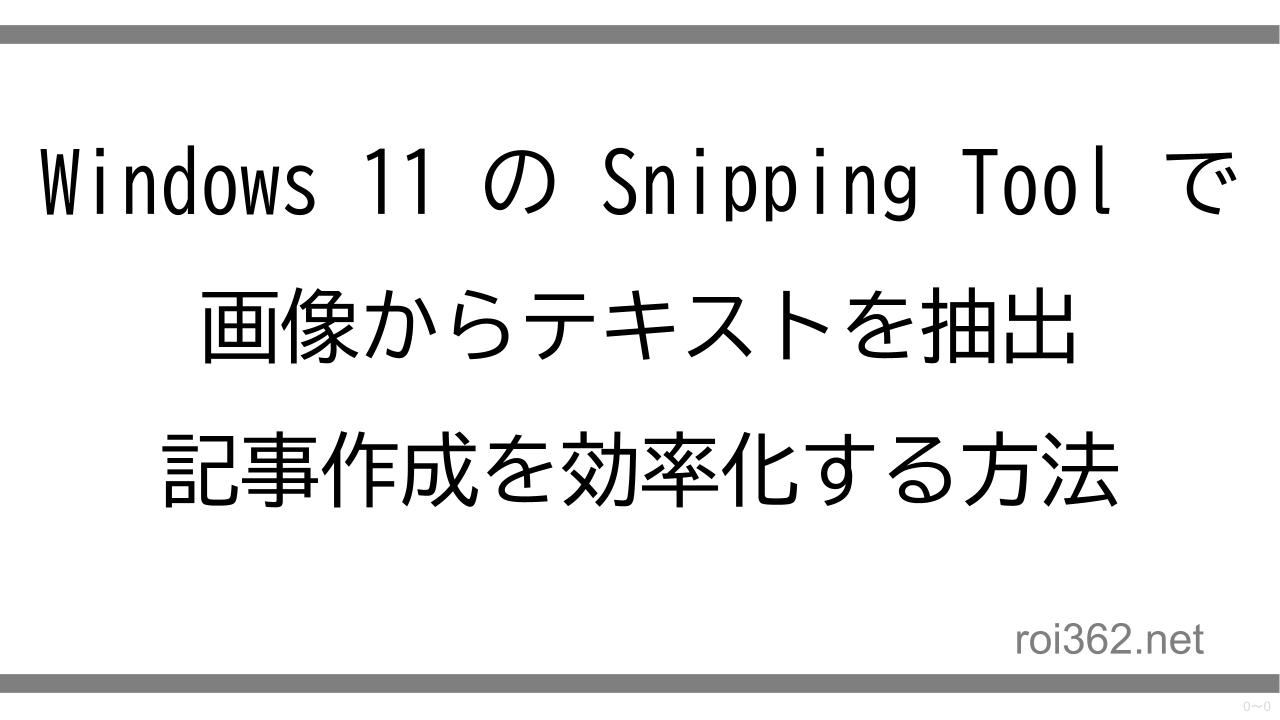


コメント