仕事で5台のPCのWindows11初期設定を行うことになり、マイクロソフトアカウント作成の煩わしさに直面しました。そこで、マイクロソフトアカウントなしで効率的に初期設定を行う方法を覚書としてまとめました。
必要なもの
- IdeaPad Slim 170本体
- ACアダプター
Wi-Fiネットワークの情報マイクロソフトアカウント情報
初期設定手順
電源を入れる
- IdeaPad Slim 170の電源ボタンを長押しします。
- 起動画面が表示されたら、そのままお待ちください。
コマンドプロンプトを立ち上げる
- 画面に国または地域はこれでよろしいですか?が表示されたことを確認します。
- キーボードの Fn + shift + F10 を同時に押し、コマンドプロンプトを立ち上げます。
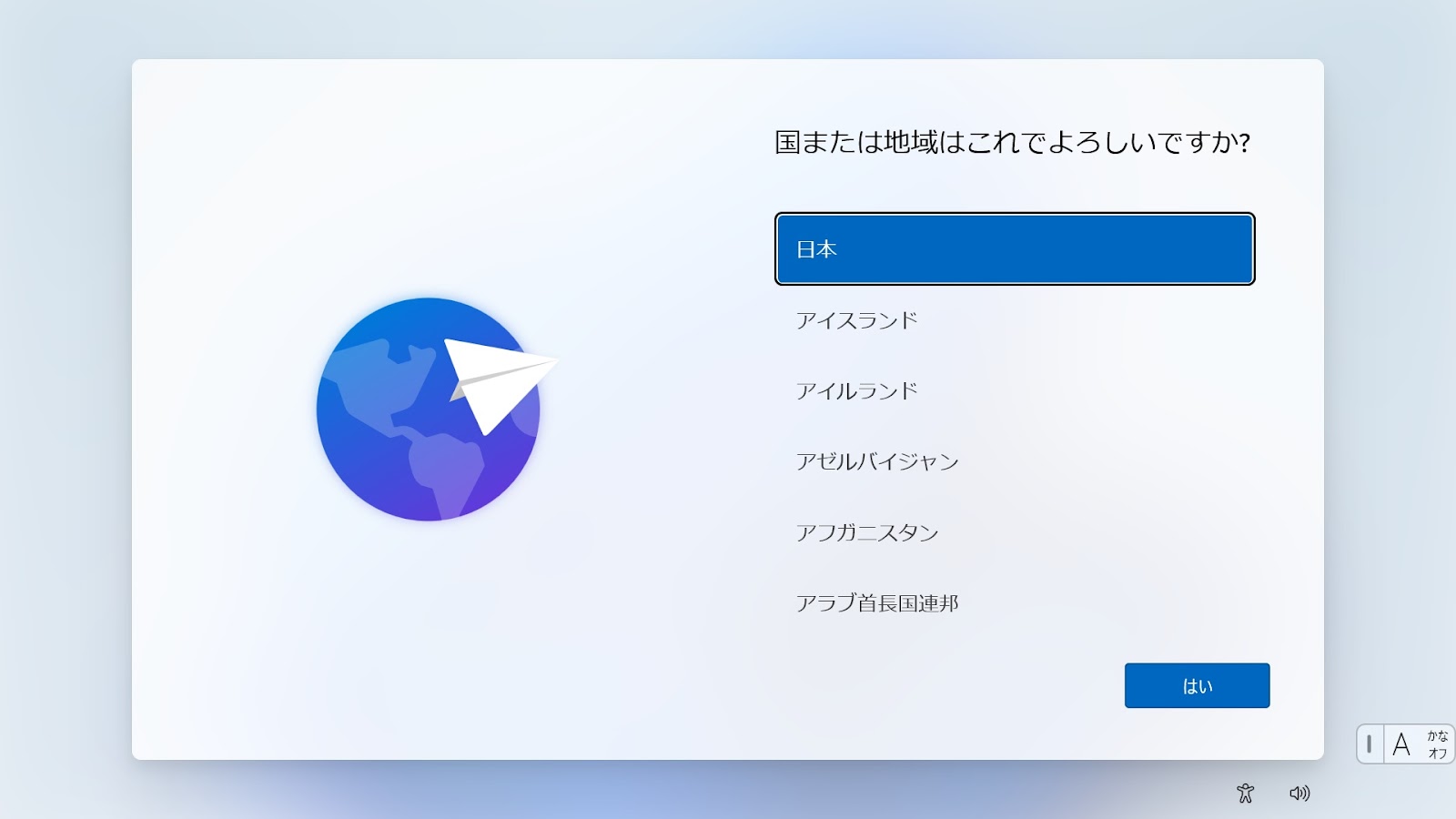
コマンドを入力する
- コマンドプロンプトに oobe\bypassnrd.cmd とコマンドを入力します。
- 自動で再起動するので、起動画面が表示されるまで待ちます。
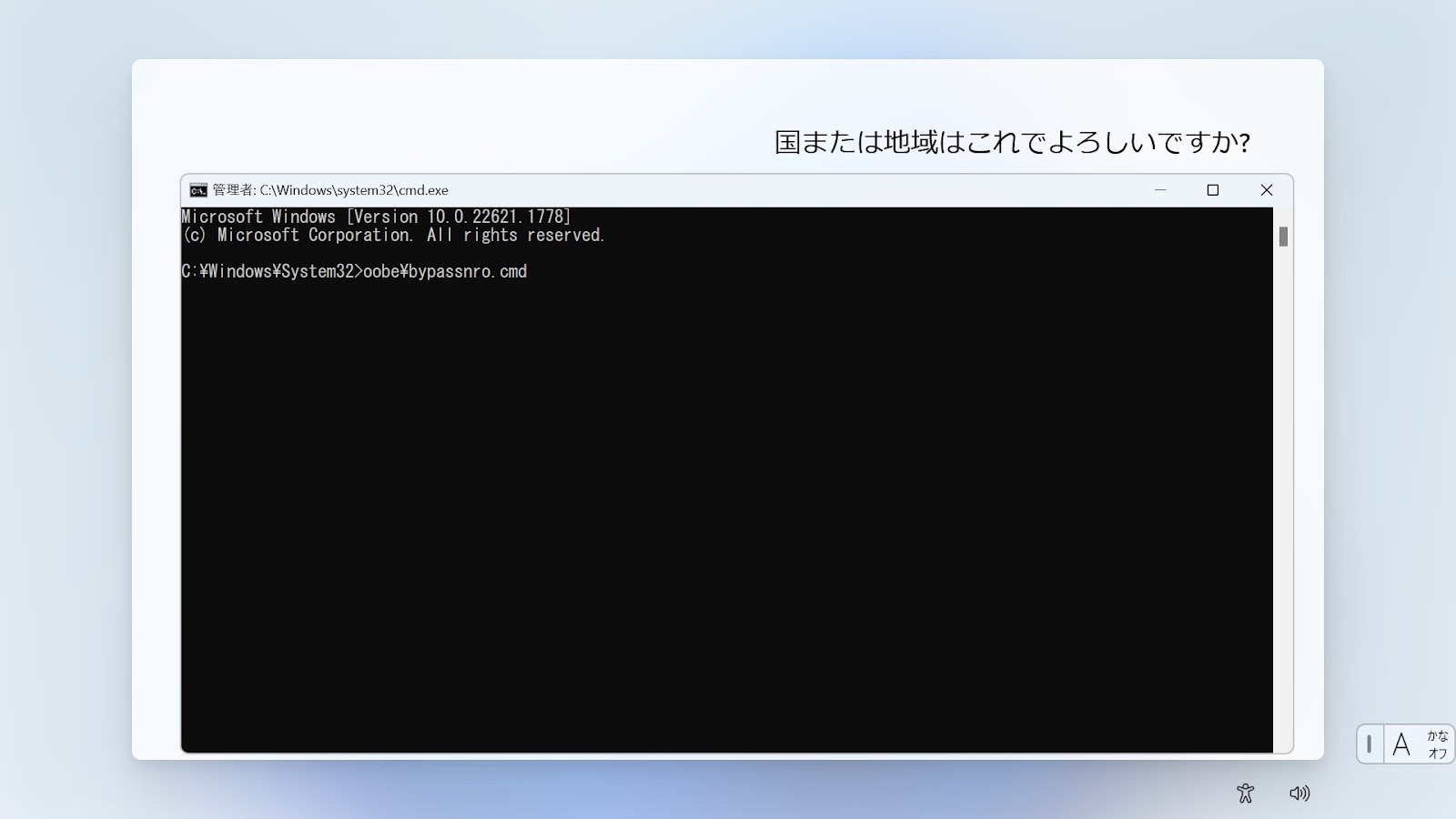
言語とキーボードレイアウトを選択する
- 国または地域はこれでよろしいですか?画面の言語リストから、使用する言語を選択します。
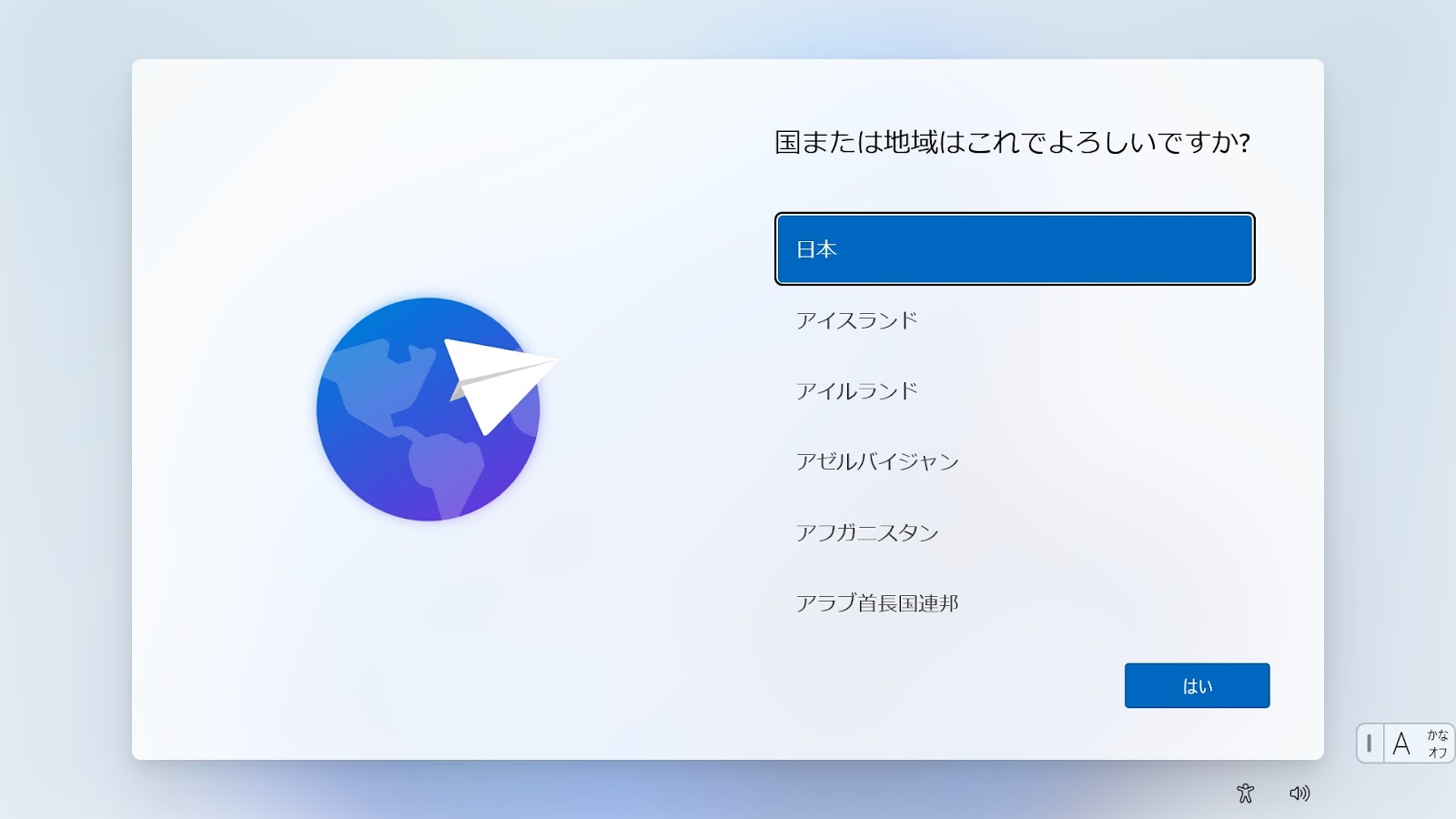
- これは正しいキーボードレイアウトまたは入力方式ですか?画面のキーボードレイアウトリストから、使用するレイアウトを選択します。
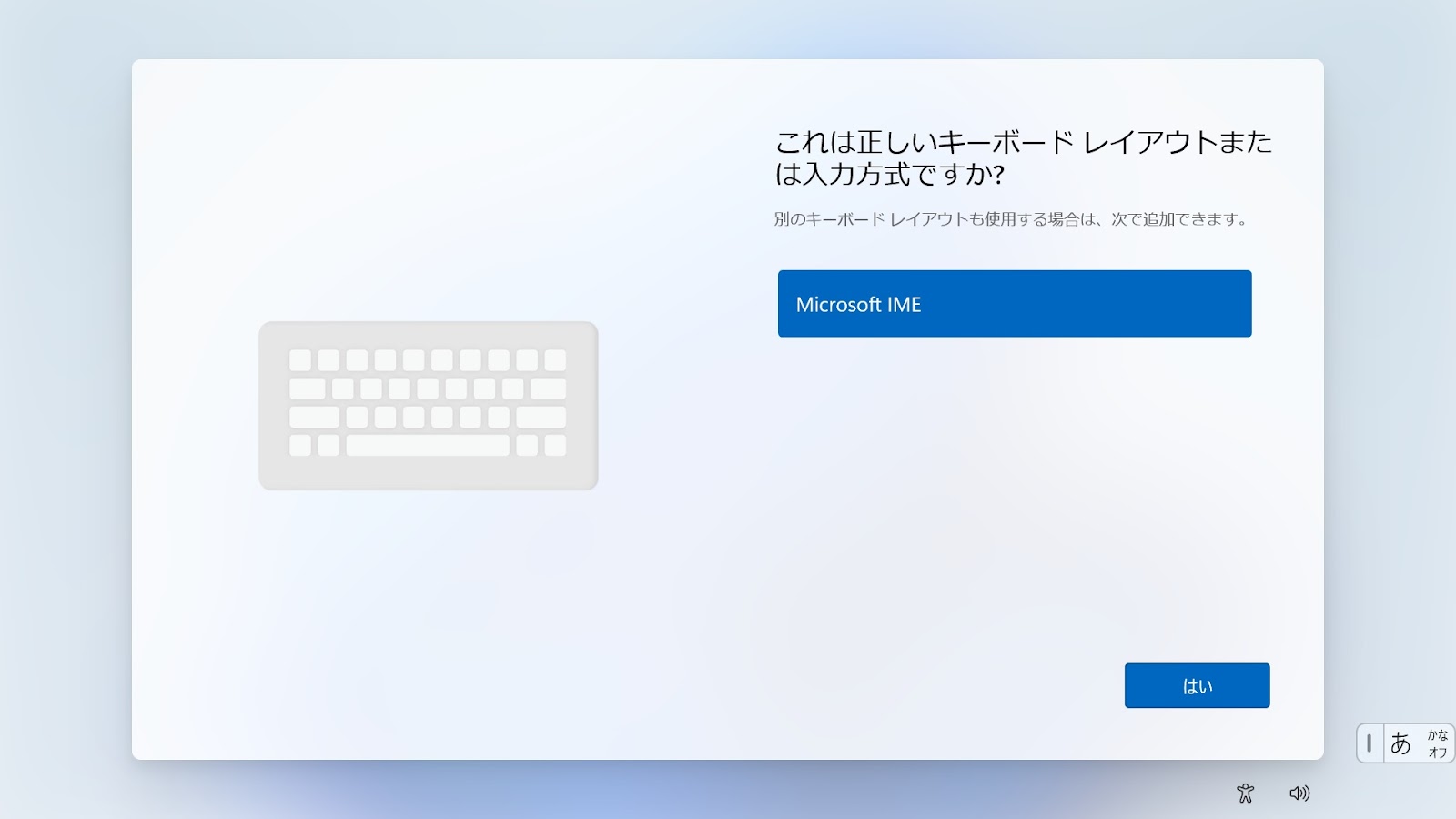
インターネットに接続していませんを選択する
- ネットワークに接続しましょう画面のインターネットに接続していません。を選択します
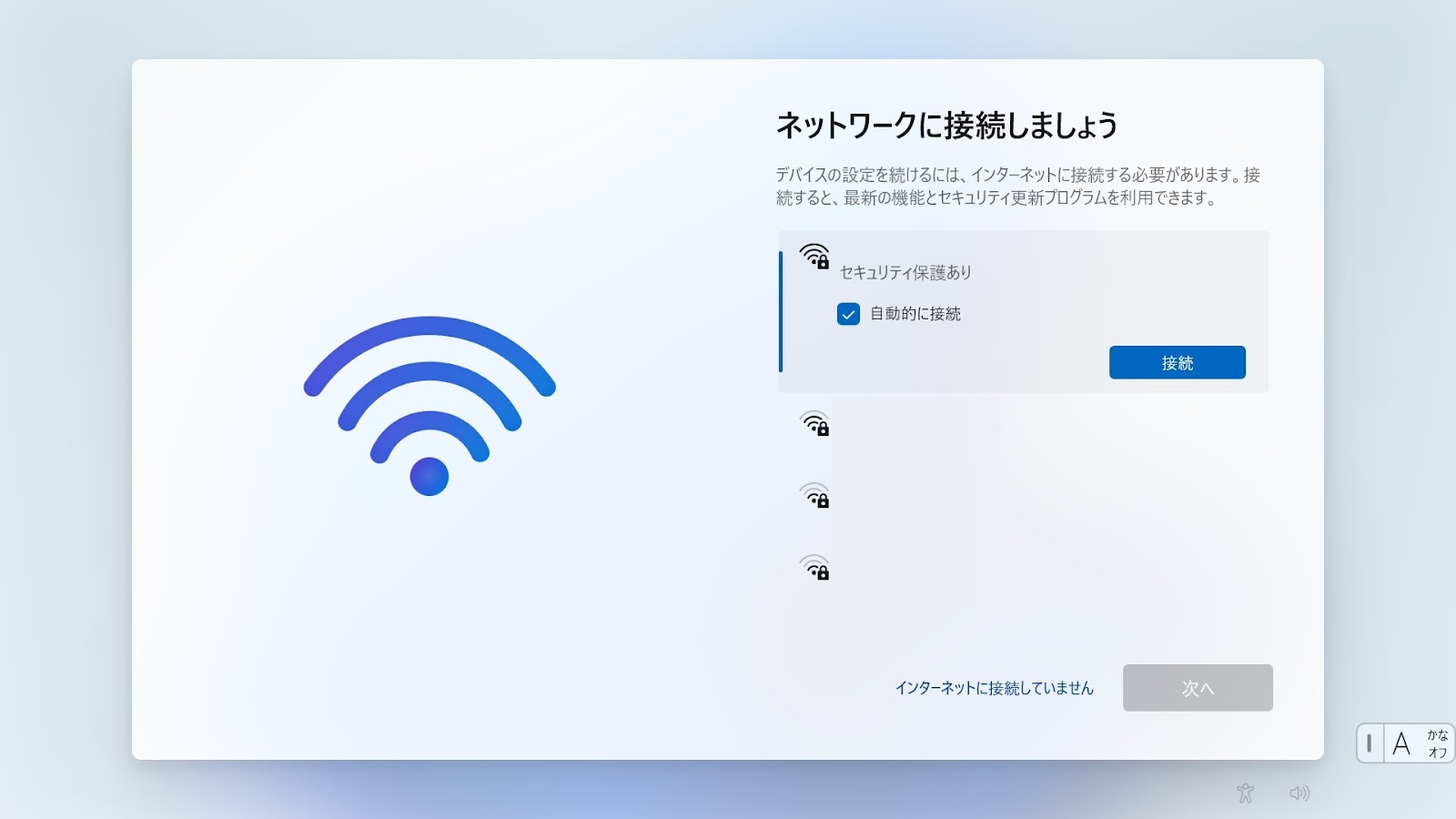
- 今すぐ接続して、デバイスをすぐに使い始めましょう画面の制限された設定で続行を選択します。
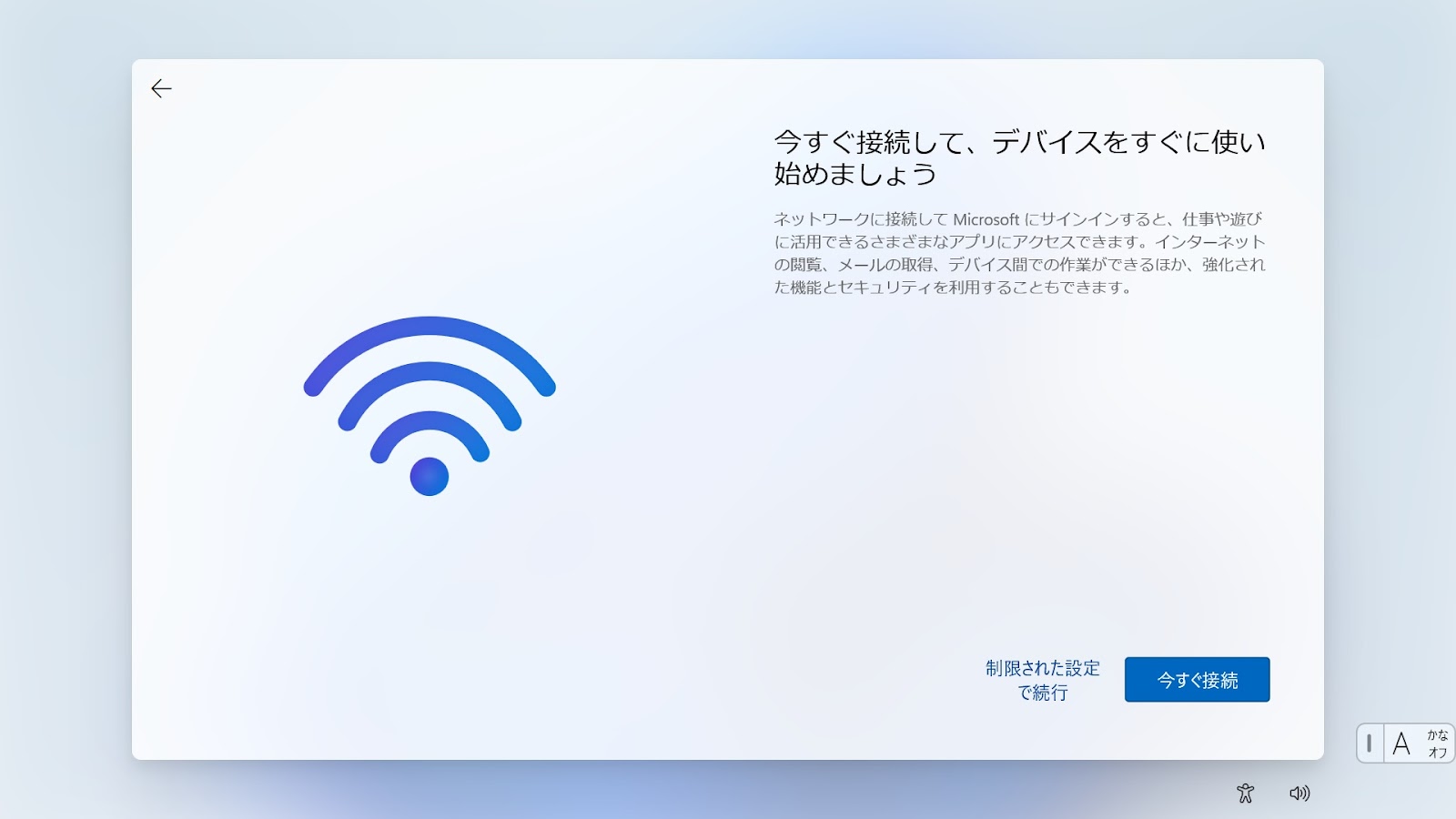
ライセンス契約に同意する
- ライセンス契約をご確認ください。画面のライセンス契約の内容を確認します。
- 問題がなければ、同意を選択します。
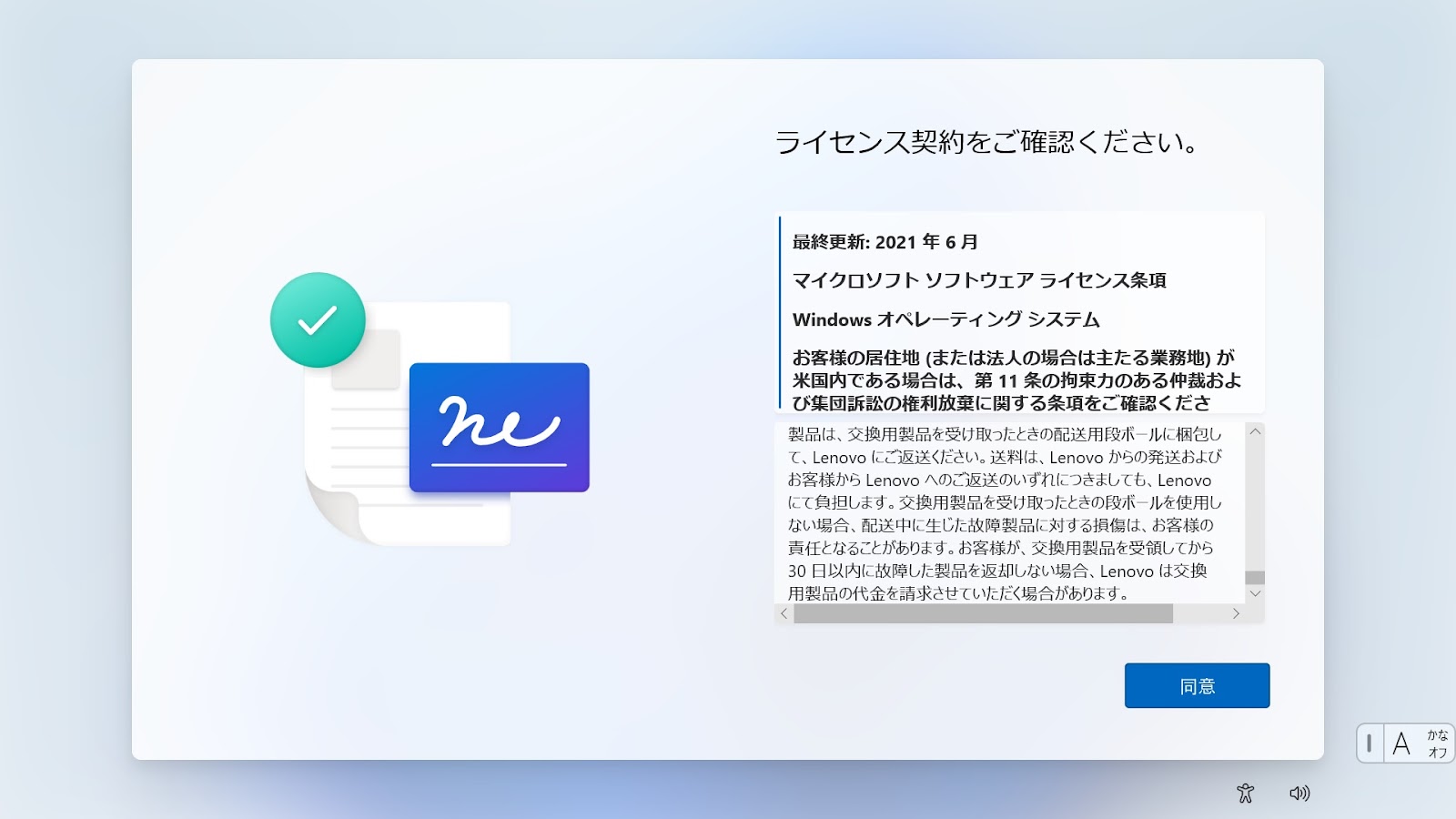
ローカルアカウントを設定する
- 画面に表示された名前欄に任意の名前を入力します。
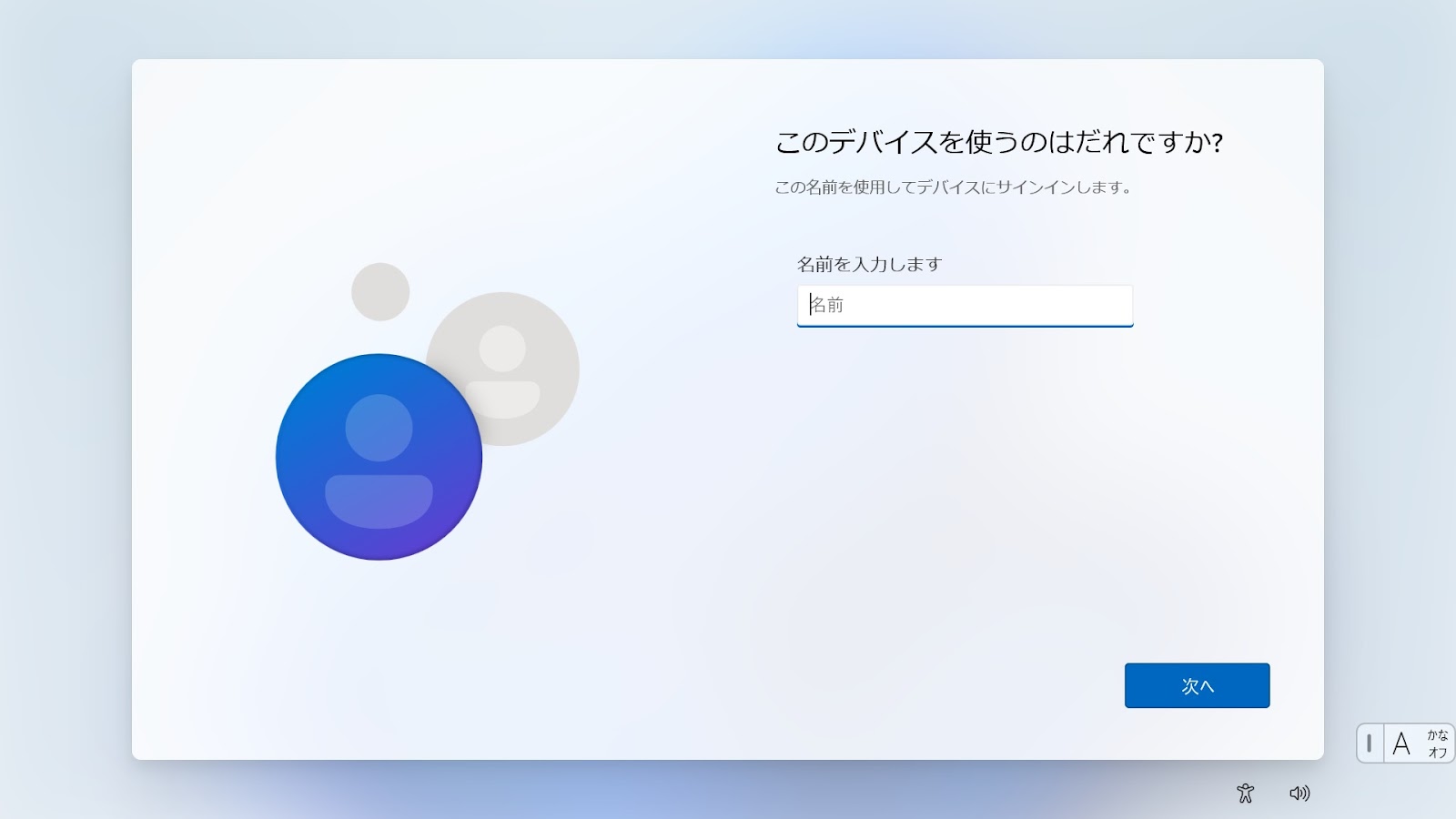
- 画面に表示されたパスワード欄に任意のパスワードを入力します。
プライバシー設定
- デバイスのプライバシー設定の選択画面の各プライバシー設定を確認します。
- 必要に応じて、設定を変更します。
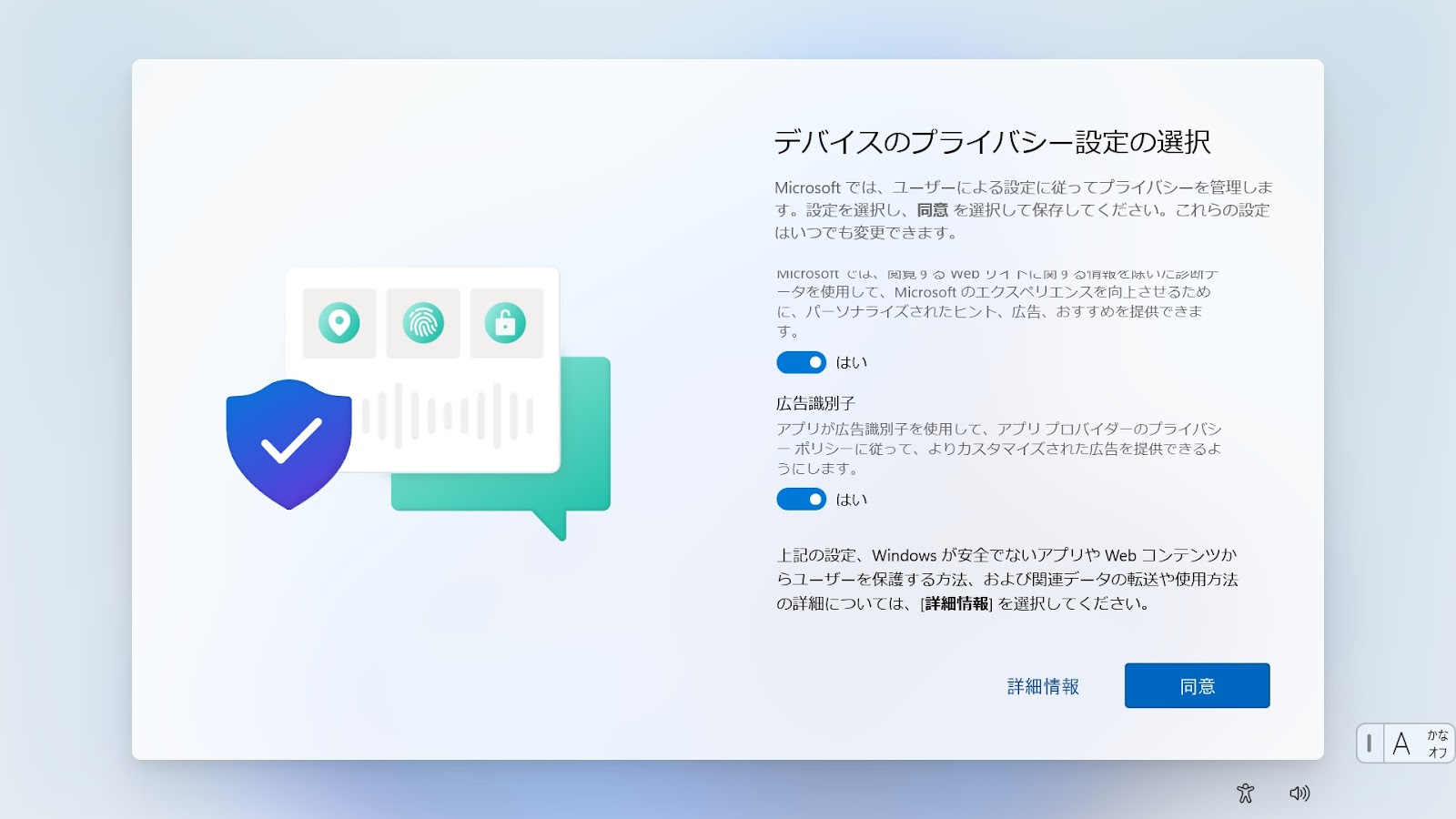
デバイスを保護する
- 画面に表示される設定を確認します。
- 必要に応じて、設定を変更します。
- 必要がなければスキップを選択します。
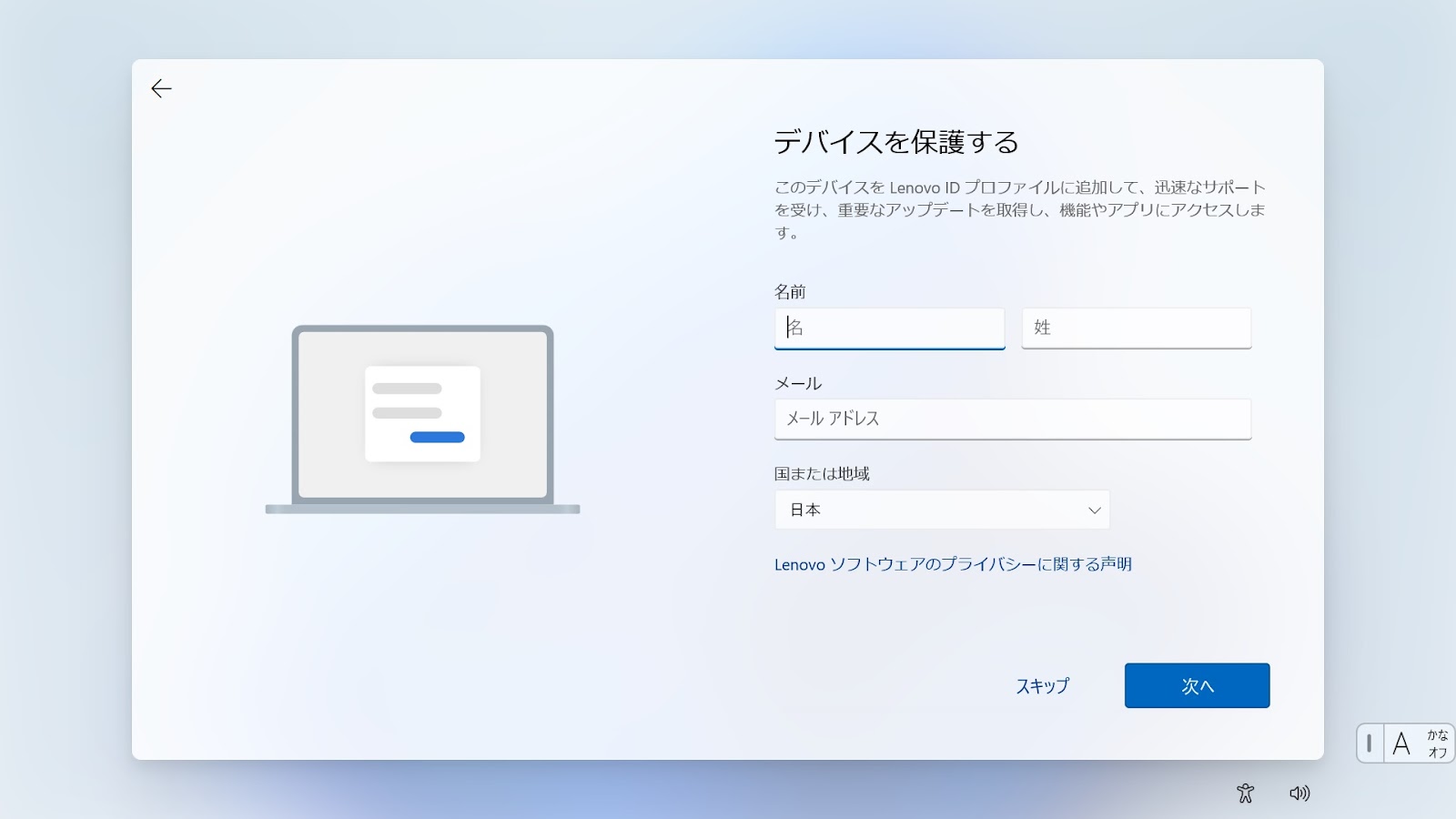
まとめ
IdeaPad Slim 170の初期設定が完了しました。しかし、まだ快適なPC環境への道は半分しか進んでいません。
不要なアプリは、PCの動作を遅くしたり、セキュリティリスクを高めたりする可能性があります。 仕事に必要なアプリだけに絞ることで、PCをより快適に、安全に使用することができます。
次回は、不要なアプリを削除して、PCのパフォーマンスを向上させる方法を記事にする予定です。
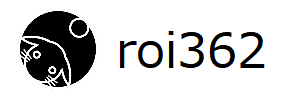



コメント